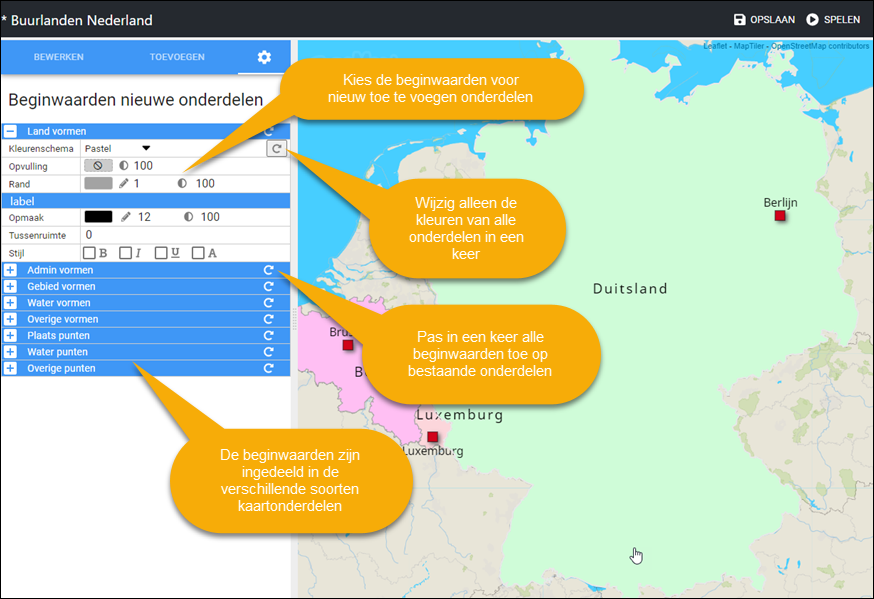Kaarten maken
Je eigen kaarten maak je op je Home page of een andere pagina. Om een nieuwe kaart te maken ga je dus eerst naar de pagina waarop je de kaart wilt publiceren.
Nieuwe kaart maken
Op je pagina zie je een link Nieuwe Kaart. Klik op de link om een nieuwe kaart toe te voegen aan de pagina.
Je komt nu op een pagina waar je de gegevens van je nieuwe kaart gaat invoeren, daarna kan je de kaart bewerken in de kaart editor.
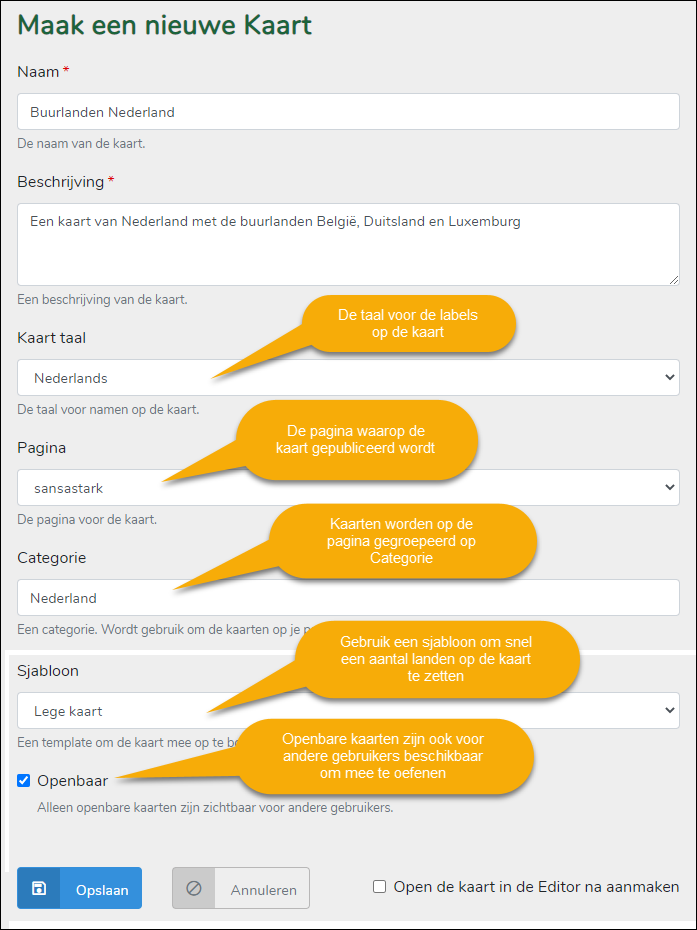
Naam en Beschrijving
De naam en de beschrijving zijn verplicht voor een nieuwe kaart. De overige gegevens zijn optioneel.
Kaart taal
De kaart taal bepaalt in welke taal de onderdelen op je kaart getoond worden.
Categorie (optioneel)
De kaarten worden op je pagina ingedeeld per categorie
Sjabloon (optioneel)
Je kan je nieuwe kaart starten als een volledig lege kaart, of je kan een sjabloon gebruiken. In de lijst met kaarten waarvan je kan kopieren staan een paar kant-en-klare sjablonen om te gebruiken.
Openbaar
Als een kaart openbaar is dan kunnen andere gebruikers de kaart ook vinden en gebruiken. Jij blijft de enige die de kaart kan bewerken.
De kaart bewaren en verder bewerken in de Kaarteditor
Klik nu op "Opslaan". Je nieuwe kaart is aangemaakt en wordt getoond op je pagina.
Als je de kaart nieuw hebt aangemaakt, heeft de kaart nog een standaard afbeelding. Pas nadat je de kaart in de Kaart Editor hebt bewerkt krijgt hij een definitieve afbeelding.
Naast de kaart op je pagina staan een aantal acties die je met de kaart kan uitvoeren. De eerste actie is Bewerken. Hiermee bewerk je de details van de kaart, zoals de naam en de beschrijving.
De tweede actie is Kaart Editor, daarmee bewerk je de kaart in de Editor om onderdelen zoals landen en plaatsen toe te voegen.
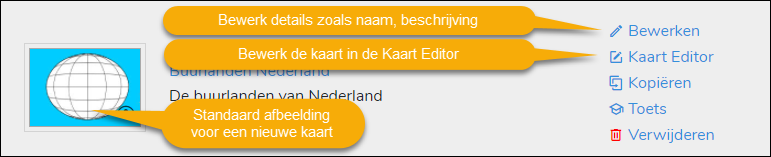
Klik op de link Kaart Editor om de kaart in de Kaart Editor te openen.
De kaart bewerken in de Kaarteditor
De kaart wordt geopend in de TopoMania kaarteditor.
Als je een sjabloon hebt gekozen zie je nu de vormen van de landen uit het sjabloon. Alle landen die via het sjabloon zijn toegevoegd zijn nog niet actief als onderdeel in de oefening. Selecteer de landen die je wilt gebruiken in de oefening en zet onder het kopje Oefening die landen op Actief.
Voor het vervolg van deze uitleg maken we een voorbeeldkaart zonder gebruik te maken van een sjabloon. We maken een kaart met de buurlanden van Nederland.
De onderdelen van de Editor
De Editor bestaat uit drie onderdelen:
- De Topbar (de balk bovenin))
- De Sidebar (de kolom aan de linkerkant
- Het Kaartvenster
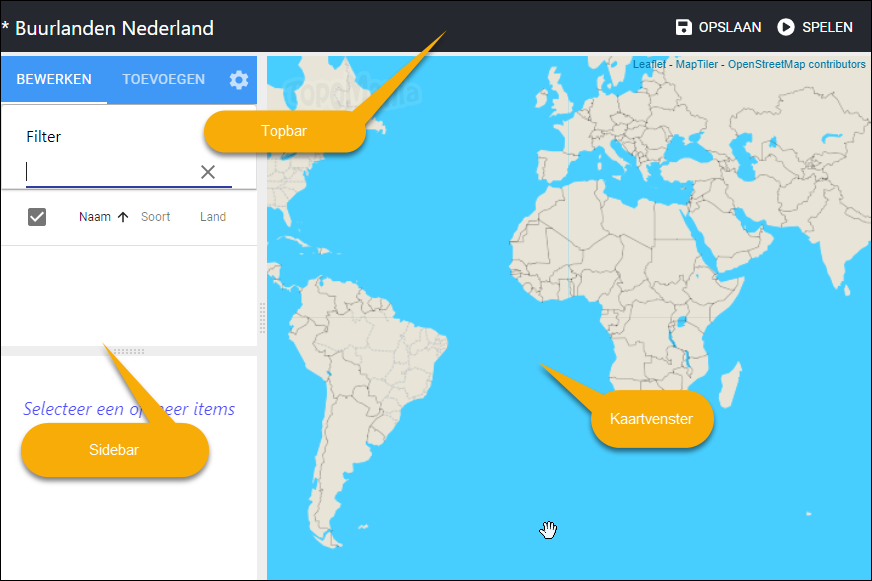
In de Sidebar voeg je kaartonderdelen toe en bewerk je de eigenschappen van de kaartonderdelen.
In de Topbar staat de naam van je kaart. Een sterretje naast de naam geeft aan dat de wijzigingen nog niet zijn opgeslagen. Aan de rechterkant staan knoppen waarmee je de kaart kan opslaan en kan testen.
Het Kaartvenster toont de kaart. Je kan in dit venster de kaart verslepen, inzoomen en uitzoomen. Het zichtbare deel van de kaart is ook het deel dat straks bij de oefeningen getoond wordt.
Kaartonderdelen toevoegen
In de Sidebar staan drie tabbladen, Bewerken, Toevoegen en Instellingen. Selecteer voor het zoeken en toevoegen van nieuwe kaartonderdelen het tabblad Toevoegen.
In dit voorbeeld maken we een kaart van Nederland de buurlanden België, Duitsland en Luxemburg en hun hoofdsteden.
Vul als eerste Duitsland in in de zoekbalk en druk op Enter.
In de lijst wordt Duitsland getoond. Klik op de checkbox naast de naam om de vorm van Duitsland toe te voegen aan de kaart.
Zoek nu België en Luxemburg en voeg de vormen toe op de kaart.
Zoom de kaart in zodat de drie landen het grootste gedeelte van het kaartvenster in beslag nemen.
Bij de zoekresultaten voor Luxemburg zal je meerdere resultaten krijgen. Luxemburg is namelijk ook een plaats en een provincie. Bij de resultaten staat wat voor soort onderdeel het is, een Land of een Plaats of iets anders. Kies in dit geval de Land vorm.
Voeg nu de hoofdsteden van de drie landen toe. Zoek op Brussel, Berlijn en Luxemburg en voeg de punten toe aan de kaart.
Als je de drie landen en de drie hoofdsteden hebt toegevoegd klik je op de knop Opslaan rechtsbovenin de Topbar.
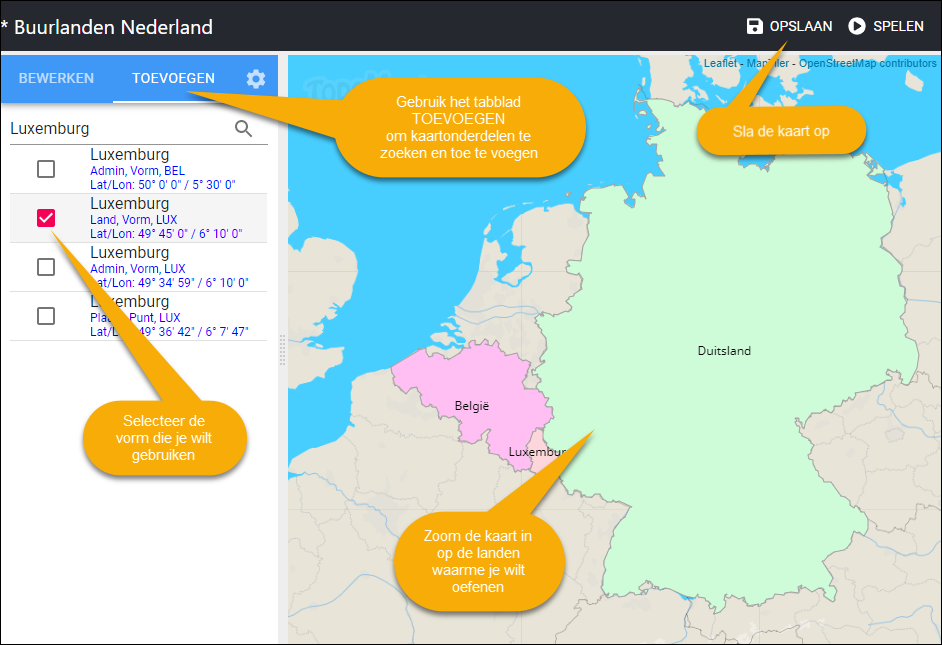
Als je kaartonderdeel niet gevonden wordtBij het zoeken naar kaartonderdelen wordt de taal van de kaart gebruikt. Als je een onderdeel niet kan vinden controleer dan eerst dat je zoekt in de taal van de kaart. Je kan de correcte spelling van het gezochte onderdeel controleren op de Wikipedia. TopoMania volgt de spelling van de Wikipedia. |
Kaartonderdelen Bewerken
De landen en steden die je hebt toegevoegd kunnen bewerkt worden. Je kan de achtergrondkleuren en de randkleuren aanpassen. Je kan ook de labels anders positioneren en het lettertype wijzigen.
Het bewerken van de kaartonderdelen doe je vanaf het tabblad Bewerken in de Sidebar van de editor.
Klik op het tabblad Bewerken. Klik nu op een of meer onderdelen die je wilt bewerken. Je krijgt in de Sidebar nu een lijst te zien met eigenschappen die je kan aanpassen. Bij vormen (bijvoorbeeld een land) krijg je andere eigenschappen te zien als bij punten (bijvoorbeeld een plaats).
Als eerste passen we het symbool van de punten aan. Omdat dit hoofdsteden zijn veranderen we de zwarte punt in een rood vierkant. Dit doe je als volgt:
- Selecteer in de lijst de drie steden. Houdt de Shift toets ingedrukt om meerdere items in de lijst te selecteren
- Wijzig nu de eigenschap Symbool onder het kopje Opmaak. In plaats van Rond kies je Vierkant
- Wijzig vervolgens de kleur van de Opvulling. Kies de kleur rood.
- Klik op Opslaan om de wijzigingen op de kaart tussendoor te bewaren
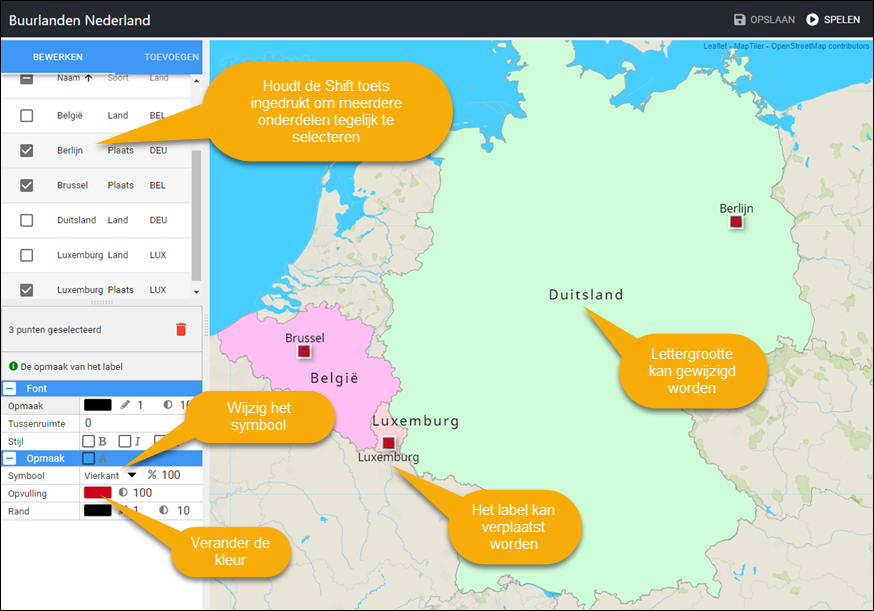
Labels positioneren
Op de kaart die we in het voorbeeld hebben gemaakt staan de labels van het land Luxemburg en de plaats Luxemburg over elkaar heen. Je kan de positie van het label van de plaats veranderen:
- Selecteer eerst de plaats Luxemburg
- Verander onder het kopje Label de positie van "Boven" naar "Onder"
- Je kan dit ook doen door het label met de muis te verslepen
Label van punten kunnen rondom het punt zelf verplaatst worden. Labels van vormen kunnen vrij verplaatst worden door het label te slepen met de muis.
Vormgeving van labels veranderen
Je kan de lettergrootte, letterafstand, kleur en stijl van de label aanpassen onder het kopje Font. In het voorbeeld hierboven is de fontgrootte van de landen aanpast, ook de afstand tussen de karakters is vergroot. De labels zijn ook verplaatst om de kaart overzichtelijker te maken.
Het is belangrijk om aandacht te besteden aan de opmaak van de kaart. Een nette kaart is fijner om mee te oefenen. Maak hierbij gebruik van de mogelijkheid om de eigenschappen van meerdere onderdelen tegelijkertijd aan te passen.
Testen
Voordat je de kaart definitief in gebruik neemt, kan je hem in de editor testen. Klik hiervoort op Spelen in de Topbar. De kaart wordt nu geopend in de Player. Test een oefening uit om te zien of je kaart klaar is voor gebruik. Als je klaar bent met testen klik je op Bewerken om eventueel verder te gaan met het aanpassen van de kaart.
Overzicht van alle eigenschappen
Hieronder staat een overzicht met uitleg van alle eigenschappen die aangepast kunnen worden.
| Label | ||
| Tekst | De tekst van het label. Deze tekst is indien gewenst aan te passen | Punten en Vormen |
| Achtervoegsel | Een achtervoegsel voor de tekst. Dit achtervoegsel wordt gebruik om tijdens te oefening onderscheid te kunnen maken tussen onderdelen met dezelfde naam. Bijvoorbeeld: Luxemburg het land en Luxemburg de stad. In dit voorbeeld kan de stad Luxemburg als achtervoegsel het woord "Stad" gegeven worden. | Punten en Vormen |
| Uitspraak | Tijdens de oefening kunnen de namen van de onderdelen door een automatische stem worden uitgesproken. Als de uitspraak niet juist is kan hier een fonetische vorm van de naam opgegeven worden om de uitspraak aan te passen. Klik op de tekstballon om de uitspraak te testen. | Punten en Vormen |
| Font | ||
| Opmaak | De opmaak van het font. Kleur, grootte en doorzichtigheid | Punten en Vormen |
| Tussenruimte | De tussenruimte tussen karakters van het label | Punten en Vormen |
| Stijl | De stijl van het label. B = Vetgedrukt, I = Schuingedrukt, U = Onderstreept, A = Hoofdletters | Punten en Vormen |
| Opmaak | ||
| Symbool | Het symbool waarmee een punt wordt aangegeven. De schaal van het symbool kan aangepast worden door het percentage te verhogen of te verlagen. | Alleen Punten |
| Opvulling | De opvulling van het symbool of de vorm. De kleur en de doorzichtigheid kunnen worden aangepast | Punten en Vormen |
| Rand | De omranding van het symbool of de vorm. De kleur, lijndikte en doorzichtigheid kunnen worden aangepast | Punten en Vormen |
| Patroon | ||
| Toon | Een checkbox om aan te geven of het opgegeven patroon getoond moet worden of niet | Alleen Vormen |
| Streep 1 | Kleur, lijndikte en doorzichtigheid van de eerste streep van het patroon | Alleen Vormen |
| Streep 2 | Kleur, lijndikte en doorzichtigheid van de tweede streep van het patroon | Alleen Vormen |
| Hoek | De hoek in graden waaronder de strepen van het patroon getoond moeten worden | Alleen Vormen |
| Oefening | ||
| Actief | Een onderdeel dat actief is wordt gebruikt in de oefening. Als je een onderdeel alleen wilt gebruiken ter informatie dan kan je hier dit onderdeel op niet-actief zetten. | Punten en Vormen |
Instellingen
Op het derde tabblad van de Sidebar in de editor staan de beginwaarden van kaartonderdelen. Dit zijn de opmaak instellingen die gebruikt worden bij het toevoegen van nieuwe onderdelen.
Per soort onderdeel kunnen diverse eigenschappen als standaard ingesteld worden. Zo kan bijvoorbeeld het kleurenschema voor de Landvormen gewijzigd worden. Nieuwe toe te voegen landen zullen nu automatisch een kleur uit het nieuwe schema krijgen.
De beginwaarden kunnen ook toegepast worden op onderdelen die al op de kaart staan. Hiermee kan op een snelle manier de opmaak van een bestaande kaart gewijzigd worden.